С помощью робота написать алгоритм для данной картинки.
Спасибо заранее!
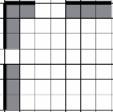
Ответы
Ответ:На предыдущих уроках мы установили среду Кумир, настроили ее для дальнейшей работы и научились задавать стартовую обстановку Робота. Теперь перейдем непосредственно к составлению алгоритмов для Робота с использованием простых команд.
Если вам больше нравится информация в формате видеоуроков, то на сайте есть видеоурок Робот. Простые команды.
У любого исполнителя должна быть система команд (СКИ — система команд исполнителя). Система команд исполнителя — совокупность всех команд, которые может выполнить исполнитель. В качестве примера рассмотрим дрессированную собаку. Она умеет выполнять некоторые команды — «Сидеть», «Лежать», «Рядом» и т. п. Это и есть ее система команд.
Простые команды Робота
У нашего Робота тоже есть система команд. Сегодня мы рассмотрим простые команды Робота. Всего их 5:
вверх
вниз
влево
вправо
закрасить
Результат выполнения этих команд понятен из их названия:
вверх — переместить Робота на одну клетку вверх
вниз — переместить Робота на одну клетку вниз
влево — переместить Робота на одну клетку влево
вправо — переместить Робота на одну клетку вправо
закрасить — закрасить текущую клетку (клетку в которой находится Робот).
Эти команды можно писать с клавиатуры, а можно использовать горячие клавиши (нажав их команды будут вставляться автоматически):
вверх — Escape, Up (стрелка вверх)
вниз — Escape, Down (стрелка вниз)
влево — Escape, Left (стрелка влево)
вправо — Escape, Right (стрелка вправо)
закрасить — Escape, Space (пробел)
Обратите внимание, что набирать нужную комбинацию горячих клавиш нужно не привычным нам способом! Мы привыкли нажимать клавиши одновременно, а здесь их нужно нажимать последовательно. К примеру, чтобы ввести команду вверх, нужно нажать Escape, отпустить ее и после этого нажать стрелку вверх. Это нужно помнить.
Теперь мы готовы написать первый алгоритм для Робота. Предлагаю начать с простого — нарисуем квадрат со стороной 3 клетки. Поехали!
Запускаем Кумир, настраиваем его. Можно начинать писать программу? Конечно нет! Мы же не задали стартовую обстановку! Делаем это. Предлагаю использовать вот такую:
Стартовая обстановка Робота
Стартовая обстановка Робота
Вот теперь все готово. Начинаем писать программу. Пока она выглядит так
Первая программа для Робота
Первая программа для Робота
Удаляем символ «|» и называем наш алгоритм «Квадрат»
Алгоритм квадрат
Алгоритм квадрат
Предлагаю рисовать квадрат, двигаясь по часовой стрелке. Для начала закрасим текущую клетку, дав команду закрасить. Потом делаем шаг вправо и опять закрашиваем клетку. И еще раз шаг вправо и закрасить.
Первые шаги
Первые шаги
Попробуем запустить программу и посмотреть что же получилось. Для запуска нажимаем F9 или же кнопку на панели инструментов
выполнить программу
выполнить программу
В результате мы должны увидеть вот такую картину
Первый результат
Первый результат
Если такое окно Робота у вас не появилось, то на панели инструментов щелкните «Показать окно Робота» или в меню Робот выберите пункт «Показать окно Робота«. Продолжаем дальше.
Теперь мы будем двигаться вниз и закрашивать правую сторону квадрата:
вниз
закрасить
вниз
закрасить
Потом пойдем влево, закрашивая нижнюю границу квадрата
влево
закрасить
влево
закрасить
У нас осталась одна незакрашенная клетка. Закрасим ее
вверх
закрасить
Все готово! В итоге наша программа выглядит так:
использовать Робот
алг Квадрат
нач
закрасить
вправо
закрасить
вправо
закрасить
вниз
закрасить
вниз
закрасить
влево
закрасить
влево
закрасить
вверх
закрасить
кон
А результат ее работы вот так
Результат работы программы
Результат работы программы
Итак, сегодня мы с вами написали программу, используя простые команды Робота. Рекомендую попрактиковаться самостоятельно — придумать себе задание и написать программу. Это могут быть самые различные фигуры, узоры, буквы. К примеру, попробуйте написать программу, рисующую букву П, Р, Ш, Щ, М. А если получится и захотите поделиться — комментируйте и прикрепляйте результат к комментарию.
Объяснение: